
You can import most popular CAD file formats into, including, CATIA, IGES, Rhino, and SolidWorks, and export most AutoCAD drawings just as easily. With complex geometry, not every process is the same, and there’s no such thing as a one-size-fits-all import with CAD. Follow these eight easy AutoCAD tips to get your original 3D or 2D drawings into AutoCAD. Tip 1: Bringing AutoCAD Data into Inventor to Create Inventor Sketch Profiles.
Using the Options tab, you can use the Import option to bring extrusions and commands into Inventor as an available profile. This will keep you from having to redraw your design from scratch in Inventor. 3D solids can even be imported this way. You can turn on layers and select which geometry to bring in and which not to bring in. To learn how, see more from Infinite Skills. Tip 2: Importing an Inventor model into AutoCAD. To do the opposite of the above (import an Inventor model into AutoCAD), you must first create views inside of an Autodesk Inventor drawing, and then transfer them into 2D AutoCAD and maintain the links, which can then be updated.Symetri UK explains this in more detail.
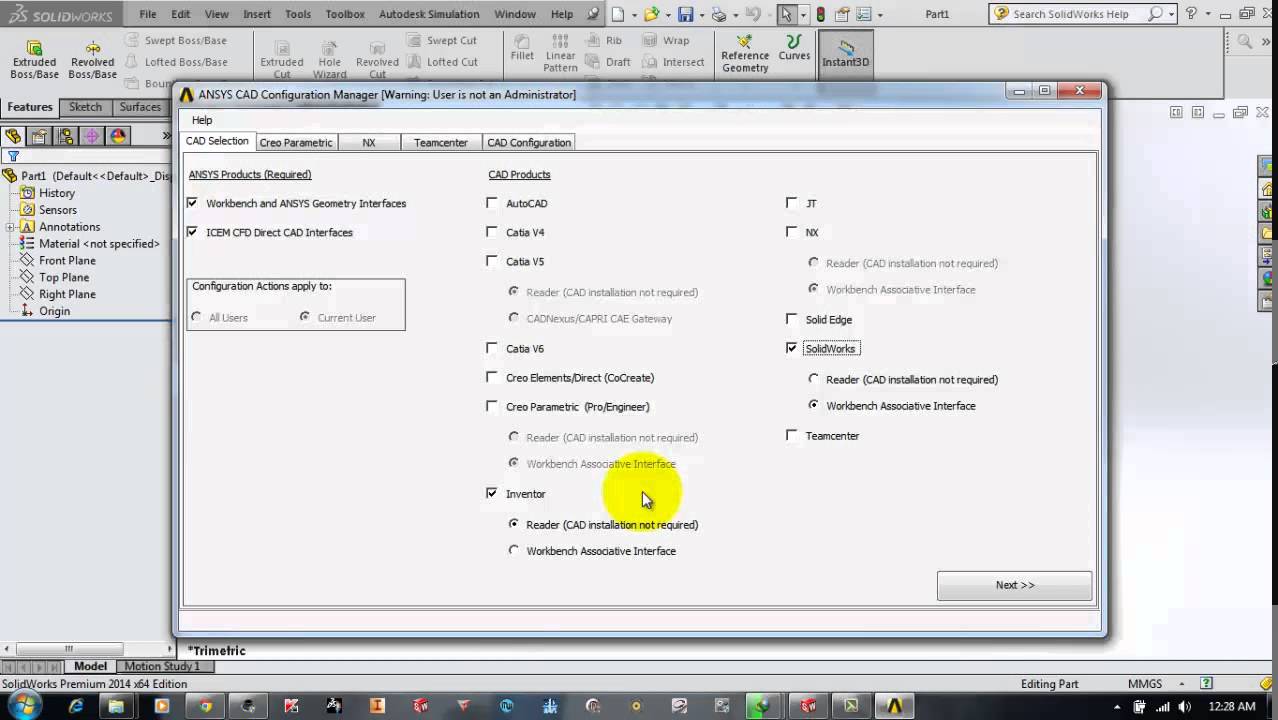
Tip 3: Importing AutoCAD into Rhino 3D. In AutoCAD 2012 and all versions since, you can export line work from AutoCAD into and create a 3D Rhino model from your 2D drawings. You need to delete some unnecessary information and linework first, but the process is actually quite simple. Dimensions, text, and information that won’t be useful in Rhino should be deleted, as you want to minimize file size for your import.
See how from Jason Dembski. Tip 4: Importing AutoCAD DWGs into SolidWorks. Here are two examples of how to import DWG files into SolidWorks. The first shows how to use the “Import to a New Part as” command using either 3D curves or a model. The more complicated import shows how SolidWorks generates planes and creates several parts over the import of a complicated drawing for more than 90 minutes. Thymark shows you how. Tip 5: Exporting Views out of into AutoCAD (Creating an AutoCAD File from Revit).
Using export settings can simplify the process of getting the desired layers, line types, and colors when exporting from Revit to AutoCAD. Follow Prokonbuild’s pop-up video explanation of how to turn off the correct options for a quick-and-easy export to DWG. Tip 6: Importing AutoCAD DXF files to CATIA 5 for 3D Modeling. Importing 2D AutoCAD data to requires a few editing steps but can still be imported very accurately in CATIA 5. Mohammed Shakeel explains how in detail. Tip 7: Exporting SketchUp to AutoCAD. Many architects design conceptually in SketchUp, then end up losing any groups, components, or layers while trying to export to AutoCAD for design and creation of construction documents.
Autocad Import Formats
This Sketchucation tutorial explains how to keep your layers, groups, and components while exporting to AutoCAD. Tip 8: Importing AutoCAD DWGs to SketchUp Pro. This example uses Ubisense’s Site Manager, included in SketchUp Pro, to import CAD information. You need to change settings from architectural to geometry and perform a few other preparations, but your AutoCAD drawing can be imported and opened in SketchUp Pro.
See how from Ubisense Support. For more AutoCAD tips, check out.
Below is our original Mechanical Desktop solid model. Select the File / Export / IGES menu in Mechanical Desktop. Enter a name for the IGES file; you may want to use the convention of replacing the DWG extension in your Mechanical Desktop file with an IGS extension. For example, if your solid model was stored as bar.dwg, you might make your IGES file bar.igs Exit Mechanical Desktop and start ANSYS. Once you're in the ANSYS interface, select File / Import / IGES In the first IGES dialog box, you may want to use the Defeature model option to eliminate very small features or graphical artifacts that ANSYS sometimes has a hard time handling.
I-DEAS or other solid modelers may generate IGES files of differing quality, so you may need to use different options to import other programs' geometry. Select the filename of the IGES file you exported from Mechanical Desktop. The model geometry should cleanly import into ANSYS. If not, try clearing your session, and re-importing with different options. Below is the final ANSYS mesh of the model after we'd picked an element type and used the meshtool to generate the mesh.